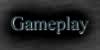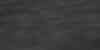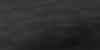|
||||||
|
||||||
Online Manual - ShopsShops are where you get to buy and sell equipment for your craft. You will enter a shop periodically along your journey. Entering a shop also allows you to take a breather and even replay previously conquered levels (to try to gain bonuses you may not have acquired initially). 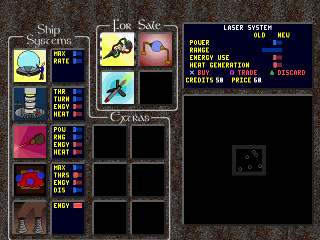 Next to these five systems, on the bottom, are the slots showing your currently equiped extras. Move the highlight over any of these TVs to get more information about the extra. Above the extras are four TVs showing what systems are currently for sale at this shop. If you have enough credits you may buy new equipment and extras to outfit your craft. The top-right corner has a large TV display which gives detailed information about what the cursor is on. It tells what actions may be performed and which buttons to press to do so. It also shows your current number of credits available. Below this in the bottom-right corner is the minimap of the next level you will enter. Initially you will only see white circles which depict planets. Eventually you can acquire systems which allow more detailed information to be shown on the minimap. Your craft has five main systems: Energy, Engine, Laser, Shield, and Cooling. Each system has a series of attributes which define how well it performs. Energy System
Engine System
Laser System
Shield System
Cooling System
Measurement of each attribute is shown by a red or blue bar. The longer the bar, the greater the amount. Blue bars represent "good" attributes (meaning, attributes you want to raise - like laser power or shield strength). Red bars are for "bad" attributes (these are ones you want to reduce - like heat generation or energy use). As you upgrade the systems, keep these tradeoffs in mind. Choose which system to buy by moving the cursor over one of the "For Sale" items and pressing the X button. You will be given a confirmation box listing the price and your current number of credits. Choose "YES" to complete the transaction. You may also sell any item in your extras displays. Move the cursor down to the item you want to sell and press the X button. Choose "YES" in the confirmation box to sell the item. Selling an item gives you half the amount you paid for it. Note you cannot directly sell any of your five main systems (on the left). This is because you need to have at least one of each type of system in order for your craft to function. If you have more than one of a type (Lasers for instance) you first need to RECALL that item into an extra slot and then sell it. See below for a description of the STORE and RECALL commands. A sold item will occupy an empty slot in the shop so you can purchase it back later if you wish. If all four slots in a shop are full, you may still sell a system. However, the sold system will be lost forever - you will not be able to buy it back. Instead of buying, if the system in question is one of the main five systems (Energy, Engine, Laser, Shield, or Cooling), you also have the option of TRADING the system. This effectively peforms two actions at the same time: it buys the new system and sells your old one. Consequently this costs less money since you are gaining some from the sale of your old system. Press the SQUARE button to perform a trade. 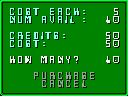
If you are buying or selling an extra that can have multiple items in the same slot (missiles being the most common example), the dialog box will look different. It will allow you to select exactly how many items to buy/sell and show you how many credits will be affected. 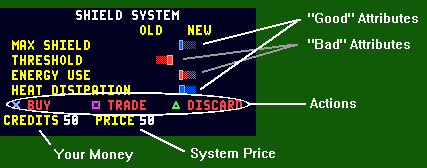 The large TV at the top right corner provides a wealth of information while you are in the shop. If you are looking to buy a system it will provide a comparison with your current system. This lets you know exactly what attributes the new system will affect and by how much. Remember, blue bars are good attributes and red bars are bad attributes. So when buying a system you want to try to maximize the number of blue bars in favor of the "NEW" system while minimizing the red bars. If the system in question is an extra, instead of a bar chart, the large TV will give a description of that extra. It will tell you what the extra does and how to use it. You may only buy an extra from a shop if you have a free extra slot. If your extras are full, you may STORE an extra in order to make room. A STORED extra is deactivated and moved to your ship's cargo hold. Most extras do not function while stored (if an extra remains active while stored it will state this in the text description). To store an extra, move the cursor to the system press the TRIANGLE button. 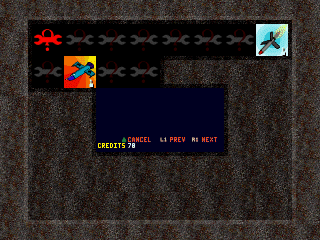 Retrieving a previously stored item is accomplished by moving the cursor over an empty extra slot and pressing the X button. This will bring up the RECALL screen. Here you may choose a system to recall by pressing the X button. There are several pages in the recall screen. Press L1 and R1 to cycle through them all. There is a separate page for each of the five main systems and a page for the extras. The entries with a white wrench and red question mark are reserved for systems you do not have. The minimap to the right shows a rough layout of the next level. As you gain certain extras the minimap will become more detailed, showing you not only planet locations, but planet strength, nebula locations, and more. When you initially enter a shop, the level shown is the one immediately following the shop. If you move the cursor over the minimap and press X you will start the next level. You may also go back and replay any level you have previously finished. Move the cursor over the minimap and press the TRIANGLE button. The minimap will zoom out and be replaced by the map of the current galaxy. All levels you have visited are shown including the connections between them. Move the cursor around along the path until the level you wish to try is in the center. Press the X button and the map will zoom in to that level. Press X again and you will start playing the level. When you are on the galaxy map you will see icons representing the various level bonuses you have achieved in the current level. The large TV at the top-right will also spell it out for you. Top |
||||||